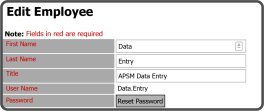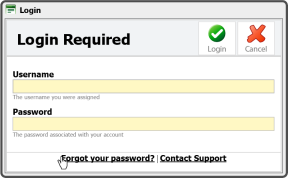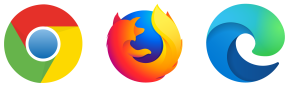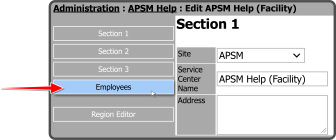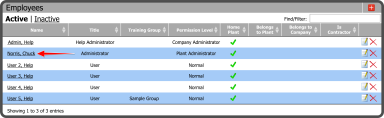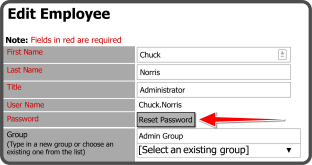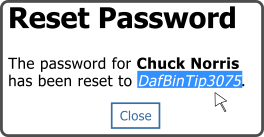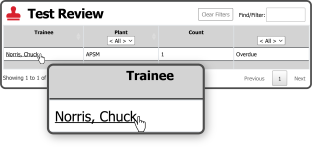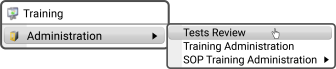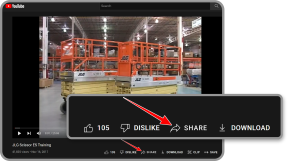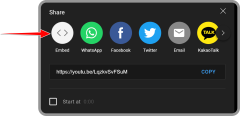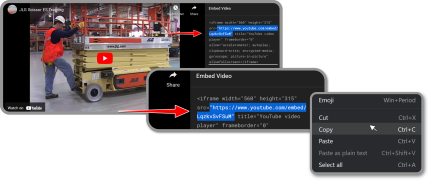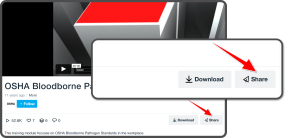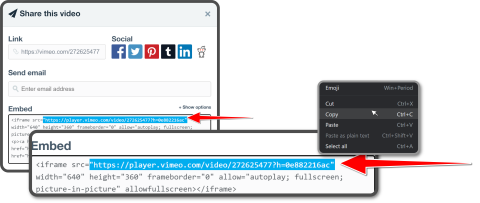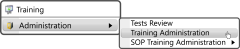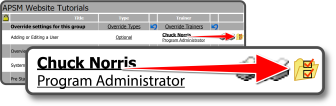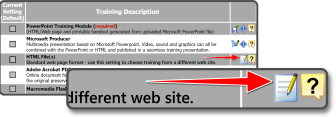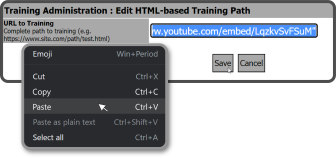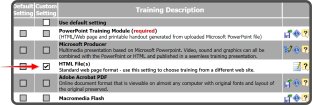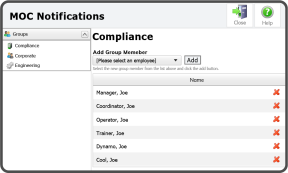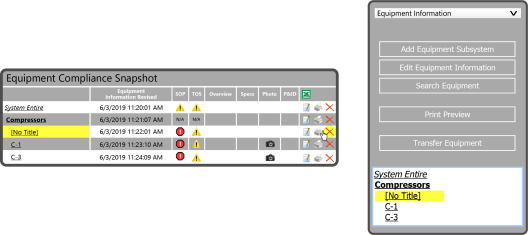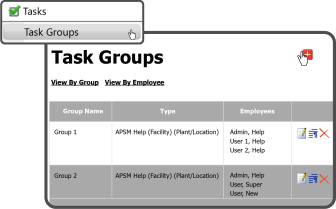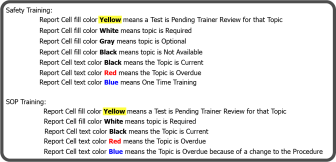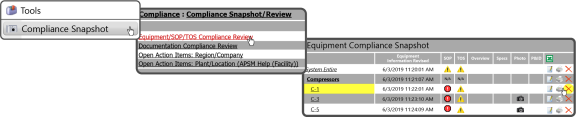Frequently Asked Questions
Select the Plus Sign -01_thumb_15_0.png) to the left of an item to expand the content.
to the left of an item to expand the content.
If you have Administrator privileges or above for a Plant, you can reset a user's password from the Employee Admin page. Click here to view our Help System on resetting a user's password.
To change or reset your password, select the Forgot your password link  at the bottom of the Login page. Click here to view our Help System on changing your password.
at the bottom of the Login page. Click here to view our Help System on changing your password.
Before starting a Password Reset — due to the way modern browsers handle Login information — you must close all open browser windows and not just the window you tried to log in on. If you have a separate browser window(s) open when you enter your Temporary Password, it will lock you out. Click here to view our Help System on Temporary Passwords.
Permissions: To unlock a user account, you must have access to the user's Plant and have the same permission level or higher.
Step 1: Go to Tools, then Administration
Step 2: Select the Company if you are a Multi-Company Admin, then select the Plant name.
Step 3: Select Employees  on the left side of the screen.
on the left side of the screen.
Step 4: Locate the user in the employee list, then select the user’s name.
Step 5: Select Reset Password Button  to reset the user’s password (and security questions) and unlock their account.
to reset the user’s password (and security questions) and unlock their account.
Step 6: Copy the Temporary Password from the pop-up window and paste it into an email or write the password down and deliver it to the user.
Tip: Be aware of upper and lower-case letters because passwords are case-sensitive.
Note: Make sure the user closes all of their browser windows before logging in with the new temporary password.
Note: Have the user refer to the How do I change/reset my password? FAQ to log in with a temporary password.
Permissions: You'll need to be a Plant Admin or higher to do this.
If you are set as the trainer for any Safety or SOP Topics, your personal dashboard will display tests that need to be reviewed. To open and review a test, select the Trainee's underlined name.
If you aren't a Trainer, you can view Tests Needing Trainer Review by selecting Training, then Administration, then Test Review.
Permissions: You'll need to be a Plant Admin or higher to do this.
Instructions on adding a Video from YouTube or Vimeo for use in the Portal Website.
Note: You will want to use the Embed Link from YouTube/Vimeo and add that to the HTML File(s) option.
Here are the steps to update this training content:
Step 1: For YouTube, select the Share Icon ![]() beneath the video you want to embed.
beneath the video you want to embed.
Then select the Embed Button ![]() on the left side of the Share pop-up window.
on the left side of the Share pop-up window.
Highlight the Embed Video Link within the Embed Code. The link will be everything between the quotation marks after src=, then copy the highlighted text by selecting  +
+  on your keyboard or by right-clicking and selecting Copy.
on your keyboard or by right-clicking and selecting Copy.
Step 1A:For Vimeo, select the Share Button  beneath the video.
beneath the video.
Highlight the Embed Video Link within the Embed Code. The link will be everything between the quotation marks after src=, then copy the highlighted text by selecting  +
+  on your keyboard or by right-clicking and selecting Copy.
on your keyboard or by right-clicking and selecting Copy.
Step 2: Go to Training, then Administration, then Training Administration.
Step 3: Locate then select the Advance Options Icon ![]() to the far right of the Training Topic.
to the far right of the Training Topic.
Step 4: Select the Edit Icon ![]() to the right of HTML File(s) under Primary Training for the Training Topic the video relates to.
to the right of HTML File(s) under Primary Training for the Training Topic the video relates to.
Step 5: Paste this link by selecting  +
+  on your keyboard or by right clicking in the URL to Training field and selecting Paste from the menu, then select the Save Button
on your keyboard or by right clicking in the URL to Training field and selecting Paste from the menu, then select the Save Button  .
.
Step 6: Check the Custom Setting box to the left of the HTML File description.
Tip: Using the Embed Link allows the video to play inside the browser instead of redirecting it to the YouTube or Vimeo page.
When you can't Verify and close out an MOC, it's because you aren't a member of the necessary MOC Notifications Group. Users listed in the Engineering Group can move the MOC from Initial Approval up to Corporate Approval or Verification. To verify the MOC you need to be a member of the Compliance Group and for Corporate Approval, you need to be a member of the Corporate Group. Click here to view our Help Section on MOC Notifications.
When you delete an Equipment Name but not the Equipment itself, it will show up in the Equipment Compliance Snapshot as [No Title]. To remove this from your Snapshot, select the Red X  to the right of the Equipment. If you don't see a Red X
to the right of the Equipment. If you don't see a Red X  , it means you do not have permission to delete the Equipment. Click here to view our Help System on Deleting Equipment.
, it means you do not have permission to delete the Equipment. Click here to view our Help System on Deleting Equipment.
To assign a Work order or Task to a Group, you can edit an existing Task Group or create a new Group — you need to be a Company Administrator to do this. Click here to view our Help System on Task Groups.
You'll need to contact our Support Team at support@apsm.net. Please provide the Task Title(s) and Due Date you need to have removed.
To avoid duplicate Tasks and Inspections, make sure to select the Complete/Finish Button one time (single click). If your internet connection is slow, click these Buttons one time and wait for the page to update — multiple clicks will usually create duplicate Tasks.
Click here to view our blog post on how these items are calculated.
Here is the Color Key for Safety Training and SOP Training Reports. Click here to view our Help System on Training Reports.
To delete equipment — you need to be a Plant Administrator — go to Compliance, then Compliance Snapshot, and select Equipment/SOP/TOS Compliance Review. Then select the Red X right of the Equipment you want to delete. Click here to view our Help System on Deleting Equipment.